Our Offices
USA OFFICE
937, Shore Point Court, # G313,
Alameda - 94501, California, USA.
INDIA OFFICE
C - 81C, Sector - 8,
Noida 201301, UP

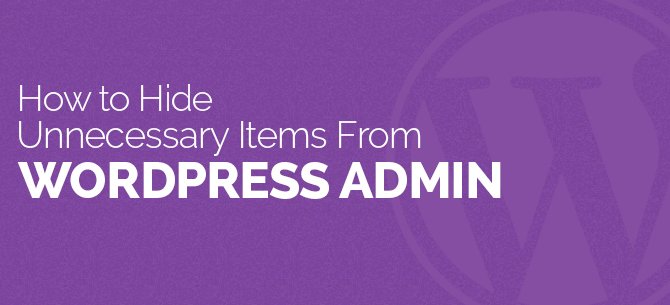
Have you been tried often to take control over the admin area of your WordPress site, but failed to do so? You might have discovered that there are various needless items displayed in your WordPress Admin area that you don’t want your visitors to show. How you could hide these unnecessary items from showing in the admin area of your WordPress site? Is there any ideal solution for achieving so or you can use set of techniques for doing so?
The admin area of a WordPress sites has several aspects, which needs to be changed and there are many things that needs to be deactivated as well from the Admin area and for doing this you can use the Adminimize plugin of WordPress that helps you to take control of your WordPress site’s admin area with ease and convenience and you can also choose the user groups based on your preferences
A WordPress plugin that helps you to take control over the admin area of your site and hide the unnecessary items from the Administration menu, the Adminimize plugin visually condenses the administrative header so that more content of the admin page becomes visible. Moreover, with this plugin, you can easily make the dashboard and admin page of your site as per your choice, but you must have to install this plugin first followed by its activation by going through Settings > Adminimize on your website’s dashboard.
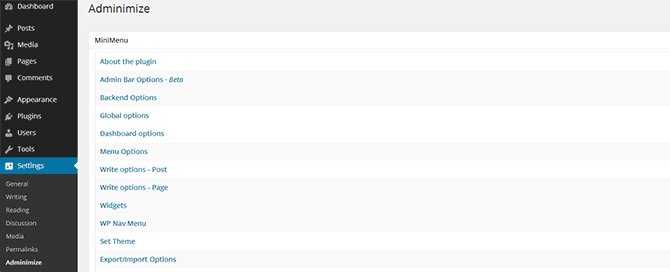
You will find a Mini Menu on the Settings page that segregate the page into various sections for varied WordPress admin screens. When you click on any of this mini menu, you will be given with set of options and for every section, you will be offered with various items that you can easily modify or deactivate. Each of those options has checkboxes for different WordPress user roles.
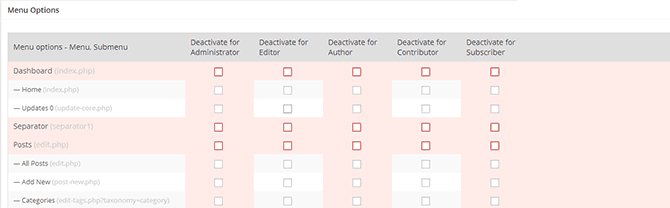
The changes that you will make here will not be displayed in the admin page of the plugin, but you have to open the admin page of a new browser tab to see the changes in action.
With the help of this plugin, you can easily hide the post Meta controls on the other areas and Write-page of the of the admin area for simplifying the editing interface. You can also configure the Meta boxes and switch off the elective Meta boxes in the write-area. Besides, this plugin also help in modifying the administration backend and lends you the power to dispense rights on certain parts. Here is an example that shows how you can select, which of the user groups will visualize the screen options and admin bar.
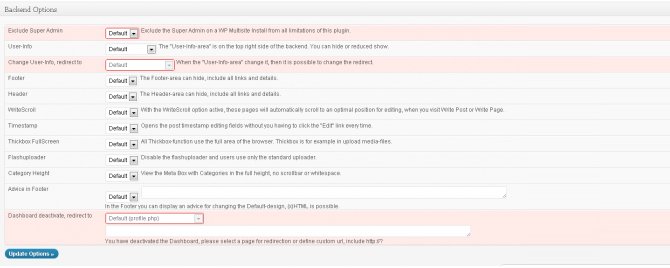
Other important things that you can do with the Adminimize plugin include:
Besides these advantages, the Adminimize Plugin supports custom options for different posts because it is possible for you to add your own set of options for hiding the areas in the backend of your WordPress site. You can also use a fixed header or menu. Moreover, this plugin also allows you to use custom post types by hiding the needless areas of these posts for different post types and roles.
This plugin lets the users to import or export its settings and with the help of this feature, they can apply the same settings on their different WordPress sites. For exporting the settings, they have to simply click on the export button for downloading the .seq file consisting of the plugin.
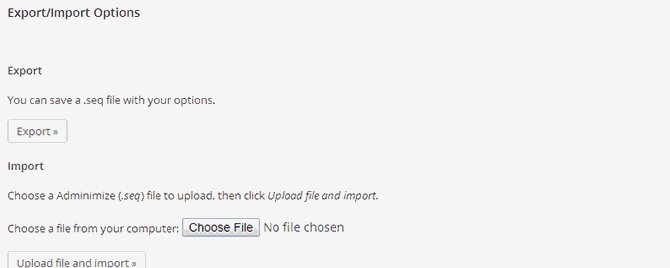
If you want to import the settings of Adminimize plugin, you have to click on the Choose File button under the Import and then choose the .seq file that you are willing to import. Once you have selected the file, click on the Upload file and import button for importing the settings.
If you want to uninstall or deactivate the Adminimize plugin, you can use the Deinstall Option that allows you to disable all the plugin settings and if you want to ensure that all the Adminimize settings have been cleared, you can put check mark on the box next to the Delete Options to get it completely removed like this:
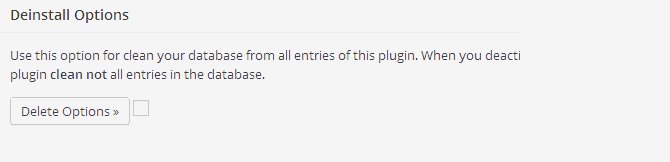
If you have already used simple plugins such as User Role Editor but found these plugins of no use to you, then you must install and activate the Adminimize plugin that helps you in taking control of admin area of your WordPress site by letting you decide which user groups you want to see and it also permit you to extend or limit what they can do at the backend of your website. For more help in installing this plug-in, have a look at this infographic.
If you have multi author websites or blogs, then this plugin is an ideal option for you to use, however, if you have some other important WordPress plugins that can help you in selecting the user groups at the back end of your website, then you can share with us in the comments section.
Subscription Implies Consent To Our privacy Policy
7 Reasons Why Internet Marketing Is Important For Your Business
The 10 Advantages of Using WordPress for Developing Business Website